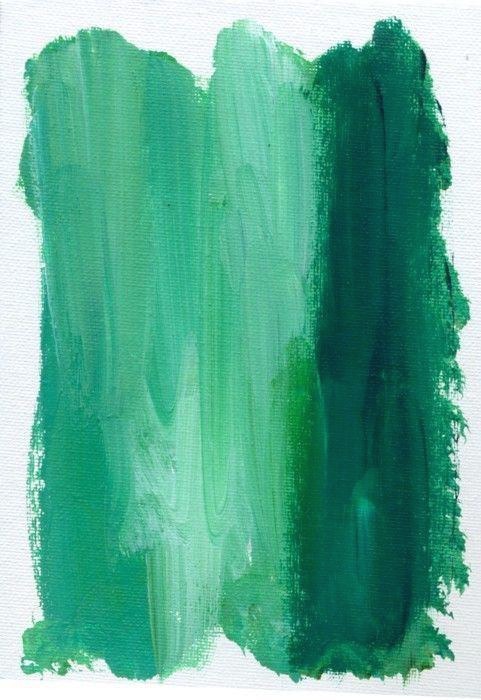| 일 | 월 | 화 | 수 | 목 | 금 | 토 |
|---|---|---|---|---|---|---|
| 1 | 2 | 3 | 4 | 5 | ||
| 6 | 7 | 8 | 9 | 10 | 11 | 12 |
| 13 | 14 | 15 | 16 | 17 | 18 | 19 |
| 20 | 21 | 22 | 23 | 24 | 25 | 26 |
| 27 | 28 | 29 | 30 |
- 로컬 pyspark
- DataFrame Spark
- 도커오류
- 도커
- 빅쿼리
- airflow
- spark df
- dataframe
- 코테
- pyspark오류
- spark #스파크
- sparkdf
- 태블로
- Big Query
- 시각화
- LLM
- ifkakao2020
- 데이터엔지니어링
- Docker error
- SparkSQL
- tableau
- spark explode
- BigQuery
- PySpark
- 데이터 시각화
- 언어모델
- 프로그래머스 파이썬
- 빅쿼리 튜닝
- docker
- 도커exec
- Today
- Total
SOGM'S Data
1-4)태블로 유용한 TIP 모음 ( Feat.인프런) 본문
1.이중축 설정
두 개의 필드의 집계값을 넣고 축 범위를 서로 다르게 보기위해서 하는 작업입니다.
하나의 필드를 우클릭 후 이중축 클릭

마크 부분 막대로 변경하면 아래와 같습니다.

그러나 두 개의 필드 값이 비슷한 경우 겹치는 현상이 발생합니다.
해결하기 위해 하나의 필드값의 크기를 조절합니다.

작업 후 결과는 아래와 같습니다.

그러나 왼쪽과 오른쪽의 스케일 값이 달라 실제론 매출과 이익이 값 크기(규모)가 다른데도 비슷하게 표현됩니다.
해결하기 위해 오른쪽의 축을 우클릭 - '축 동기화' 를 클릭합니다.
짜잔
왼쪽과 오른쪽의 싱크가 맞게 나옴. 즉 매출이 이익보다 훨씬 큰 값이라는 것이 표현됩니다.

*주의
축의 값의 규모 차이가 서로 너무 크면 '축 동기화'를 안하는게 나은 경우도 있기 때문에 시각화 결과를 보고 목적에 부합한 방식을 취해줍니다.
위의 이중축 표현방식은 조금 너저분한 느낌이 있습니다.
이를 해결하기 위해서 좋은 방식인 Combined Axis Chart를 소개합니다.
2. Combined Axis Chart (결합 이중 축)
1) 이중축을 적용할 하나의 필드를 기존에 적용된 필드의 이중축 위로 드래그합니다.

아래와 같이 매출과 이익에 대해 이중축이 결합되어 보여지는 모습

색의 구분을 위해 열 칸의 측정값 이름( 여기선 profit ) 드래그 한 후 마크의 '색상'에 드롭다운

3. 특정 범례 값 강조하기
category 필드의 Technology 값만 강조하고 싶다면?
1) category 필드를 '마크'의 색상으로 드래그앤 드랍

2) 경로의 라인 유형을 네모형으로 클릭

3) 색상을 우선 빼주기위해 색상의 '세부정보 클릭'

짜잔

4) Technology만 강조해보자.
측정값 필드에서 우클릭- 계산된 필드 만들기 - 하단 식 입력 후 필드 생성
IIF ( [Category] = 'Technology', [Sales], NULL )
Cateogry가 Technology일 경우만 Sales표시하고 나머지는 NULL처리

5) 만들어진 계산된 필드를 행 선반으로 드래그앤 드랍

6) 위에서 처럼 처럼 (1) 행선반의 합계(필드) 우클릭 후 '이중축' 클릭 (2)오른쪽 축 클릭 후 '축동기화'클릭

7) 마지막으로 오른쪽 범례 부분 클릭하여 색상을 Technology는 빨간색으로 나머지는 회색으로 변경

마지막으로 '마크 축'의 sales의 불투명도를 높여주면 좀 더 선명하게 표시할 수 있습니다.

결과물 짜잔
*** 해당 포스트는 인프런 '웰컴 투 태블로' 강의를 참고하였습니다
'About Data > Visualization' 카테고리의 다른 글
| 2) 태블로 LOD(세부계산식) 함수 (0) | 2021.09.07 |
|---|---|
| 1-5)태블로 유용한 TIP 모음 ( Feat.인프런) (0) | 2021.08.16 |
| 1-3)태블로 유용한 TIP 모음 ( Feat.인프런) (0) | 2021.07.25 |
| 1-2) 태블로 유용한 TIP 모음 ( Feat.인프런) (0) | 2021.07.25 |
| 1-1) 태블로 유용한 TIP 모음 ( Feat.인프런) (0) | 2021.07.25 |